Computer backup lets you back up certain key folders on your computer, such as “Desktop”, “Documents”, and “Downloads”, to Dropbox.
- To access the hidden files on your Mac, click on your Dropbox folder. Then at the same time hold command, shift and period (.). Click the Dropbox cache folder that pops out and delete every folder in there. This freed up two terabytes of space on my hard drive.
- Dropbox vs iCloud 2021: Best Cloud Storage for Mac Users. For one thing the amount of CPU Dropbox takes is staggering. Starting it up takes many minutes and during that time my machine – a.
- Delete the files in your cache by dragging them out of the Dropbox cache folder and into your Trash.; Dropbox Business or team users: If you have two accounts linked to the same desktop, the name of your Dropbox folder will be appended with your team name in parentheses or '(Personal),' depending on the type of account. For example, if you were clearing your cache on a Dropbox Business account.
The desktop app is syncing a large number of files. The desktop app may cause high CPU usage if.
After backup, those folders, and the files within them, are still accessible from the same place on your computer, while also backed up to Dropbox. Any changes or deletions you make to those folders from your computer, or in Dropbox, will be reflected in both places. You can access those folders, which are backed up under “My Mac [Your device name]” or “My PC [Your device name]”, from anywhere you use Dropbox, such as dropbox.com, the Dropbox mobile app, and the Dropbox desktop app on other computers. For Dropbox Business team members using the team folder structure with the purple member folder, their folders will be backed up in that purple folder.
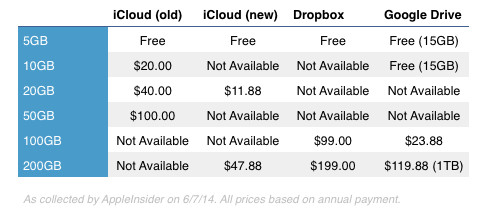
Like any files stored in Dropbox, you can view version history on these files and restore previous versions.
How to set up computer backup
Before setting up computer backup, do the following:
Dropbox Still Taking Up Space On Mac
- Close all open files and applications on your computer.
- Install the Dropbox desktop application, if you haven’t already.
- If you’ve paused syncing, resume it.
- Connect to internet.
- If any of the folders are already backed up to another cloud storage provider (like iCloud, OneDrive, or Google Backup and Sync), disable those backups and ensure your files are back in their original folders on your computer. (If you’re not sure how, consult that company’s help center).
To set up computer backup:

- Open your Dropbox desktop app preferences.
- Click the Backups tab.
- Click Set up.
- Note: If you’re on a Dropbox Business team and you don’t see this option, your admin may have chosen not to allow you to enable it.
- Check the folders you’d like to back up.
- If your work and personal accounts are connected, choose which Dropbox account you’d like to back up your folders to.
- Click Set up and follow the steps.
- Mac users: Click OK when prompted to give Dropbox permission to access your folders.
If any files fail to back up, a shortcut will be created in Dropbox called “Files on my computer” that will take you to their location on your computer.
Troubleshoot computer backup
If you experience errors during setup
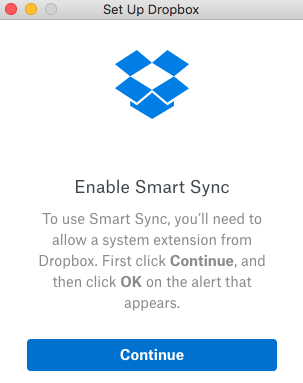
If you get an error while setting up computer backup, try the following troubleshooting steps before attempting setup again:
- Close any files or applications that use data in the folders you’d like to back up.
- Disable any other cloud-storage-provider folders (like iCloud, OneDrive, or Google Backup and Sync) from the folders you’d like to back up and ensure your files are back in their original folders on your computer.
- Allow edit permissions on all files and folders you’d like to back up.
- Learn how to allow permission on Windows.
- Learn how to allow permissions on Mac.
- If you’re using a Mac, make sure you allow access to files and folders in your security and privacy settings.
- Note: You must have admin permissions on your computer to change permissions.
- If the folders you’d like to back up aren’t in their original, default locations, move them back.
- If the Dropbox folder and the folders you’d like to back up aren’t on the same hard drive, move them to the same hard drive. For example, if your folders are on an external hard drive, and the Dropbox folder is on your computer’s hard drive, move them to the same hard drive.
If you don’t see your files after turning on computer backup
Any files that failed to backup to Dropbox will be in a folder called “Files on my computer” instead.
Mac users: If you don’t see your files in Finder after backup, force quit Finder and relaunch it.
If you have issues with an application after turning on computer backup
Restart the application. In particular, we recommend restarting:
- Firefox
- Google Chrome
- Microsoft Money
- Microsoft Outlook
- Safari
- If you’re on Windows and using Microsoft Edge, your Microsoft Edge downloads won’t sync to your “Downloads” folder in Dropbox with this feature. To sync your Microsoft Edge downloads to Dropbox anyway, manually change where your Microsoft Edge files download to Dropbox.
If your files aren’t syncing as expected
Make sure the Dropbox desktop application is installed on your computer.
Learn how to check syncing status, prioritize which files sync first, or prevent some files from syncing.
If you can’t move, delete, rename, or share your folders after backup
After backup, you can’t move, delete, or rename the top-level folders you’ve backed up (like “Desktop”, “Documents”, and “Downloads”, or “My Mac” and “My PC”). However, you can move, delete, and rename the files within them. You won’t be able to share those folders in Dropbox by inviting people to them via email, but you can still share those folders with a link and share any files or folders within them.
Turn off computer backup
Notes:
- You must have the Dropbox desktop application installed to turn off computer backup. If you already uninstalled the desktop application, reinstall the desktop application to turn off computer backup.
- Deleting the files or folders in “My PC”or “My Mac” will delete those files from both Dropbox and your computer.
- If you no longer have access to the device, you can turn off computer backup by unlinking the device from your Dropbox account.
To turn off computer backup:
- Open your Dropbox desktop app preferences.
- Click the Backups tab.
- Click Manage backup.
- Uncheck the folders you’d like to stop backing up to Dropbox or uncheck My Mac/My PC to turn off backup for all folders at once.
- Click Save.
- Choose Keep content in folders on this PC/Mac or Leave content in Dropbox.
- If you choose Keep content in folders on this PC/Mac, the files and folders you stopped backing up can be found in their original folders on your computer.
- If you choose Leave content in Dropbox, new files you add to those folders will save to their original folders on your computer, but the files and folders you previously backed up to Dropbox with computer backup will remain in your Dropbox account. On your computer, they’ll be accessible by shortcuts, in their original folders, called “My files in Dropbox”.
- Note: If you see Set Up instead, it means computer backup is already off.
- Click Stop backup.
- Click Close.
Admins: Choose if your team can use computer backup
Admins can choose whether or not team members can enable computer backup.
If an admin chooses not to allow team members to enable computer backup, team members won’t see the option to enable it in their account. Computer backup won’t be disabled for team members who are already using it and it isn’t disabled for team members who already enabled it on their accounts before they joined the team. To check which team members have already enabled it, admins can search the admin insights dashboard for “Enabled/disabled backup for computer”.
To choose if your team can use computer backup:
- Sign in to dropbox.com with your admin credentials.
- Click Admin Console.
- Click Settings.
- Click Backups.
- Under Allow your team to enable computer backup, toggle to On or Off.
- Note: It may take up to an hour for the change to take effect.
Whether you’re using it to safely back up your files or transfer files to a team member, Dropbox is an easy-to-use cloud-based solution for you. But like any other storage, your Dropbox account is only useful if you have space to store things. This article will show you how to check your Dropbox capacity. And it’ll offer a few tips for free up space.
How much space do I have on Dropbox?
Checking how much storage you have left available on Dropbox is really easy to do. Especially if you already have the Dropbox app installed on your Mac. Here’s how you do it:
- Click on the Dropbox icon in the toolbar.
- Then, click the arrow next to your profile icon.
If you don’t have the app, don’t worry. You can still check it using your browser. Just follow these steps:
- Go to Dropbox.com and sign in.
- Click on your profile icon.
- Then, click Settings > Plan.
The great thing about the graph on this screen is that it will show you a breakdown of how much space is being used by files you created versus ones shared with you.
How to check what’s taking up space in Dropbox
Dropbox Files Taking Up Space On Macbook
The quickest way to see what using up all of your Dropbox storage is by arranging your files by size when you log into the browser.
- Sign in to Dropbox.com
- Click All Files in the sidebar.
- Then, click on the Size column to organize your files by size.
If you don’t see a size column, you can click on the arrow in one of the columns and select Size.
After organizing your files by size, you’ll probably notice that the size of your folders aren’t showing up. You can see those folder sizes by clicking on the ellipses next to the folder and selecting Calculate size.
How to free up space in Dropbox
While there are some obvious ways to free up space, there are a couple of other tricks you can do to reclaim your storage on Dropbox. One of the great features of Dropbox is when you delete a file, it automatically lowers your storage. You don’t need to empty the trash can or permanently delete the files like you need to do with other services.
1. Manually delete large files
You’ve already read about how to organize your files by size. But doing that will also help you see which files are taking up the most space and, in turn, help you decide what files to get rid of. If you’re using Dropbox in the browser, this is how you delete a file:
Dropbox For Macbook
- Find the file you want to remove.
- Click the ellipses to the right.
- Then, choose Delete.
2. Delete duplicates
Duplicate files can take up a lot of space on your Dropbox. Fortunately, if you’re storing your files locally on your Mac, you can use the app Gemini 2 to scan and quickly remove them. Gemini 2 will scan your Mac’s entire hard drive or let you choose a specific folder. Once you have Gemini downloaded and installed, follow these instructions:
- Download and open Gemini 2.
- Click + > Choose Custom Folder.
- Then, select your Dropbox folder and click Open.
- Click Scan for Duplicates.
When the scan is finished, you can click Review Results to go through your files manually. Or if you click Smart Cleanup, Gemini 2’s algorithm will select the best file and delete the other copies.
Dropbox has an app called Smart Sync, which only stores placeholder files on your Mac. And then downloads files when you need them. It does this to save space on your computer. If you’re using this app, using Gemini 2 is not recommended because it will have to download all of your files to scan them. Which will, in turn, eat up a lot of space on your Mac.
3. Get rid of shared files
Any files that are shared with you also count against your storage quota. Thankfully, Dropbox makes it easy to see which of your files are shared ones. After you sign in to Dropbox.com, you can click on the Shared files tab in the sidebar.
4. Convert docs to Dropbox Paper
Dropbox has their own Word of Google Docs equivalent called Dropbox Paper. And any document you create with Dropbox Paper isn’t counted towards your storage. So, if you’re really struggling to find files to delete, you can try converting your documents to Dropbox paper. But, in some cases, that might mean manually copying and pasting your info from one doc to another.
Using Dropbox is an effortless way to save and share your files. Hopefully, this article answered some of your questions about checking how much Dropbox space you have. And given you some helpful tips for freeing up your storage.
