YACReader is a capable tool for reading, browsing and managing your comic collection. (Not interested in comics? It could be handy just as a PDF viewer.)
The program supports various comic, image and archive formats, including rar, zip, cbr, cbz, tar, pdf, 7z and cb7, jpeg, gif, png, tiff and bmp.
The interface is minimal - just a tiny toolbar - but this doesn't have to slow you down. Hit O/ Ctrl+O, choose a document, and you can browse from page to page as usual (next/ back buttons, left/ right arrow, home/ end, and so on).
If the default settings aren't quite right, then you can switch to a double page view, rotate pages, apply various zoom options, and generally customise the view to suit your needs.
YACReader also offers configurable brightness, contrast and gamma settings. We've found this very handy when trying to view faded scanned document pages in PDFs.
Navigation tools include a Page Flow dialog for browsing page thumbnails, and a simple bookmarking system.
A separate Library manager helps organise your collection and keep track of your reading.

YACReader is the best comic reader and comic manager with support for cbr cbz zip rar comic files. It is available for Windows, Linux, Mac OS X, iPad, iPhone and iPod touch desktop version user manual. YACReader 8.5.0: A full-featured comic/ PDF reader Linux, Mac OS X, Windows 7 (32 bit), Windows 7 (64 bit), Windows 8, Windows Vista, Windows XP.
Problems with mac OS Catalina. YACReader is signed with a valied Developer ID and it will be notarized as soon as I figure out how to integrate the notarization. Download YACReader - Read comic books and magazines (e.g. CBR, CBZ, RAR, ZIP, TAR), create bookmarks, alter the brightness, contrast and gamma effects, and use hotkeys.
Verdict:
YACReader's interface needs work, and we'd like support for more file formats, but there's still plenty to like here. The ability to adjust page brightness/ gamma/ contrast is great for viewing hard-to-read scans in PDFs, for instance, and could justify installing the program all on its own.
import
This section covers how to get comics into the app using any of the following methods.
USING ITUNES OR FINDER (USB)
Yacreader Mac Catalina
iOS apps have a dedicated documents folder that can be accessed using iTunes or macos Finder (starting with Catalina).
If you are using iTunes, connect your iOS device to your computer and open iTunes, then click on the device icon and you will see the above screen, then go to File Sharing (check the column on the left), you will see a list with all the apps supporting File Sharing, look for YACReader and click it on the list, now you can drop files or folders on the right side of the screen, if you drop folders containing other folders and comics YACReader will keep that folder structure after importing them. Once everyting is copied to thet device open the app, go to the Import section, and the USB import method tap the Import button to complete the process.
For macos users starting on Catalina, File Sharing is embedded in Finder. Connect your iOS device to your mac, then open Finder, check the Locations sections on the left and find your iOS device there, click on it to see the details. Then go to Files in the horizontal menu, you will see a list of apps compatible with File Sharing, scroll to YACReader and drop into the app comics or folders, if you drop folders containing other folders and comics YACReader will keep that folder structure after importing them. Once everyting is copied to thet device open the app, go to the Import section, and the USB import method tap the Import button to complete the process.
NOTE: Remember that after files are fully copied using any of the methods described above, you need to go to the Import section in the app, select the USB import method and tap the Import button. The app will start importing files, once it is done they will be available in the Library section.

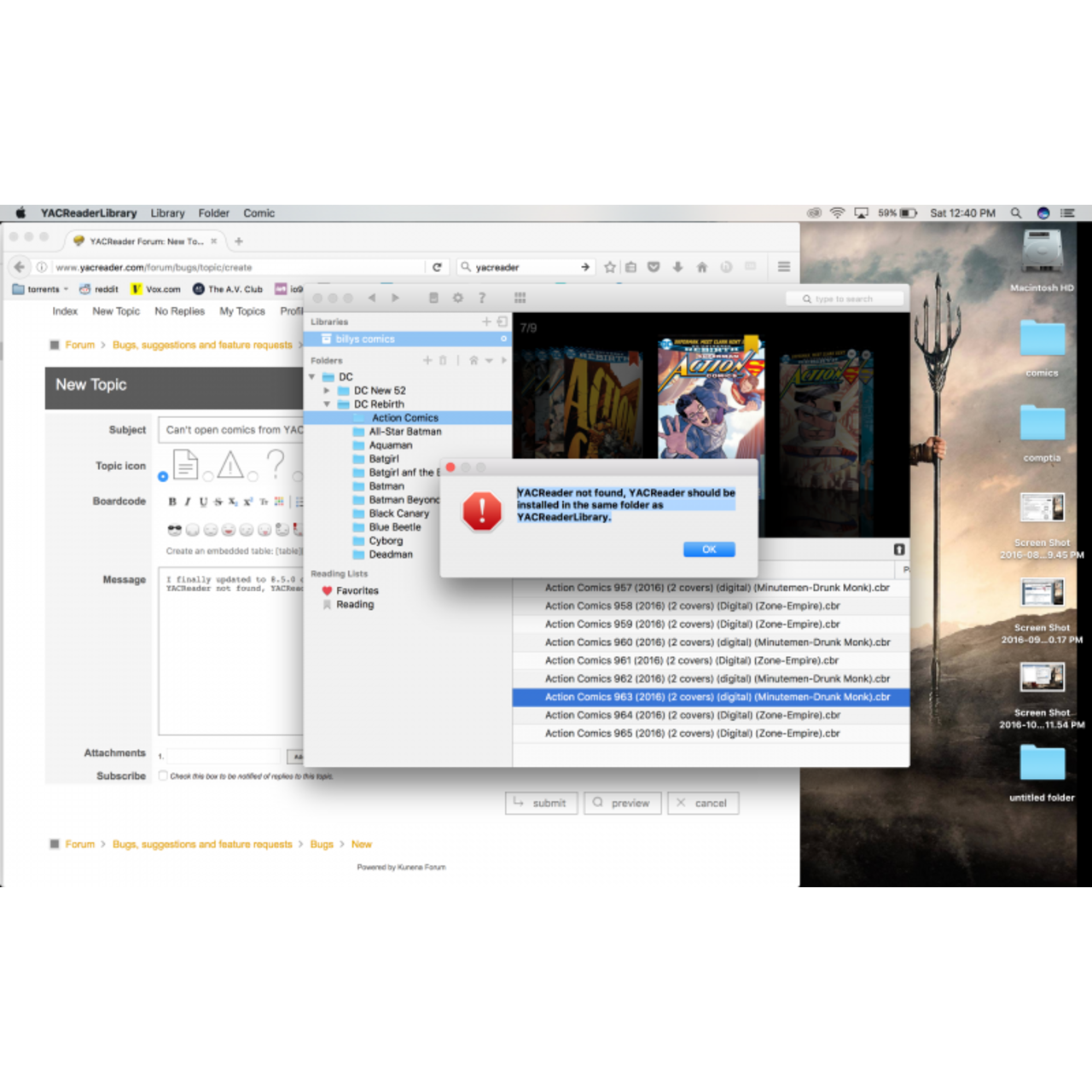
YACREADERLIBRARY
YACReaderLibrary has a server included that can be used from the iOS app to browse, import and read remotely your comics. Comics imported using this methos can be synchronized back to YACReaderLibrary using the button Sync, YACReader for iOS will also send infromation about comics imported using others methods and YACReaderLibrary will try to match then to the comics in your libraries. Get YACReader for desktops here, it is free.
There is a headless version of YACReaderLibrary (a version with no graphic user interface) that can be used in embedded devices to have a 24/7 comics server, you can install it in devices such a Raspberry Pi or NAS with support for installing apps. You can find more info a tutorials in the users' forum
Open YACReaderLibrary then locate the server settings icon in the top tool bar (see the screenshot above), there you will be able to see the connection data you need to use to connect the iOS app to the server.
In the Import section, locate the YACReaderLibrary method (see screenshot above) and tap the Browse button, you will see the following view:
Enter the IP and port from the the server config dialog manually or just scan them through the QR code.
NOTE: make sure that your firewall allows YACReaderLibrary connections.
Once connected, YACReader will show you a list of libraries to choose from (you will only have one problably), tap one of them to access the contents.
A remote library view will show a list of the comics being read (it scrolls horizontally), so you can access them quickly, and a list of types of containers. To start browsing pick a container.
Do a long tap to import any item you see or use a single tap to keep browsing, you can access an index using the top right corner button a-z. When you import items you can choose to keep the reading progress or import them a non read items, you can also import only unread stuff.
Items imported will keep the folder structure that you have in your library.
While browsing through YACReaderLibrary you'll see the covers of the comics, their state (read, reading or unread) and also a header showing the next comic to read/import in a folder.
CLOUD SERVICES
YACReader has support for importing from four could services natively: Dropbox, Google Drive, Box and OneDrive. You can also import from other cloud services, but you need to use the Apple's Files app or open the comics directly from the cloud service app.
After selecting the cloud service you want to use, the first thing is to tap the Login Msn 365 outlook sign in. button and grant access to your cloud storage.
Once the app is succesfully logged in, tap Browse to open the content stored in your cloud service.
The first thing you probably want to do is to locate the folder where you store your comics collection and then do a long tap, this will set that folder as the root folder for your comics, after that every time you open the content browser YACReader will open that folder as the root folder. It alse take it as the reference to replicate your folder structure when importing comics. This will also enable the Autoimport button, that will let you import any non-imported comic from your cloud service.
Yacreader Download For Mac
To import an item (comic or folder) just tap the import button on that item. YACReader will keep the folder structure that you have in your cloud service on imported items.
FILES APP
NOTE: better Files integration is coming for iOS13 devices.
Yacreader For Mac Os
You can use Files app to import comics, in the Import section just go to the More.. menu and tap Browse.
Once File is open, just pick the files you want to import from any location.
IMPORT QUEUE AND IMPORT PROGRESS
Yacreader For Mac Pc
YACReader will show percetange indicator showing the import progress while you are importing comics. You will find it in the top right corner of the Import section. That indicator is also a button, tap it to open the import queue, you can cancel, pause, a resume imports there, swipe (right to left) the cells to access more options.
